Guided Tour
|
NOTE: With the frequency of updates to our system, sometimes the video demo falls a little behind, so don't be confused if something is a little different than presented in the video. The good news is that what you see in the video is the OLDER version, so if you like what you see on the video, most likely you will like the current system. The screen pictures below the video window are accurate.
|
Click the Play button (the button in the middle of the box below) to view a video where we take you on a voice-narrated tour of the highlights of our system.
|
|
|
Below are a few "snapshots" of a few screens in our system. Note that all the data in these screens is fictitious. Please keep in mind that this "Guided Tour" is only intended to give you a peek inside our system without actually signing up, and is NOT designed to answer every question you may have about how things work. If the Guided Tour successfully piques your interest, feel free to sign up and read a LOT MORE. It is free for the first month and no credit card information is required until your free period expires, so you can poke around all you like. Nearly every page has a "Help with this Page" link as well as many context-sensitive help links that explain more than you could probably ever want to know.
|
Pool Service Information Page
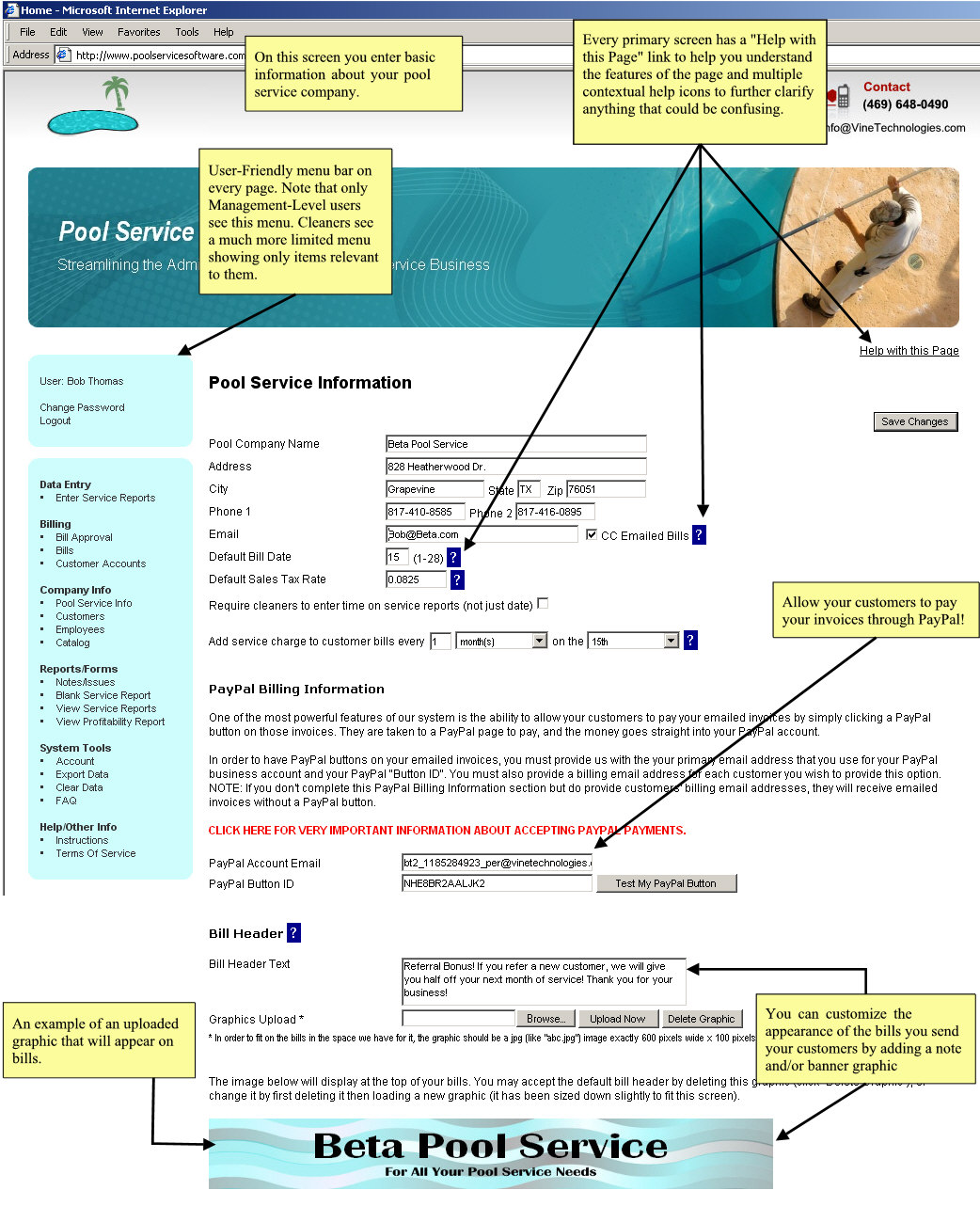
|
Customers Page
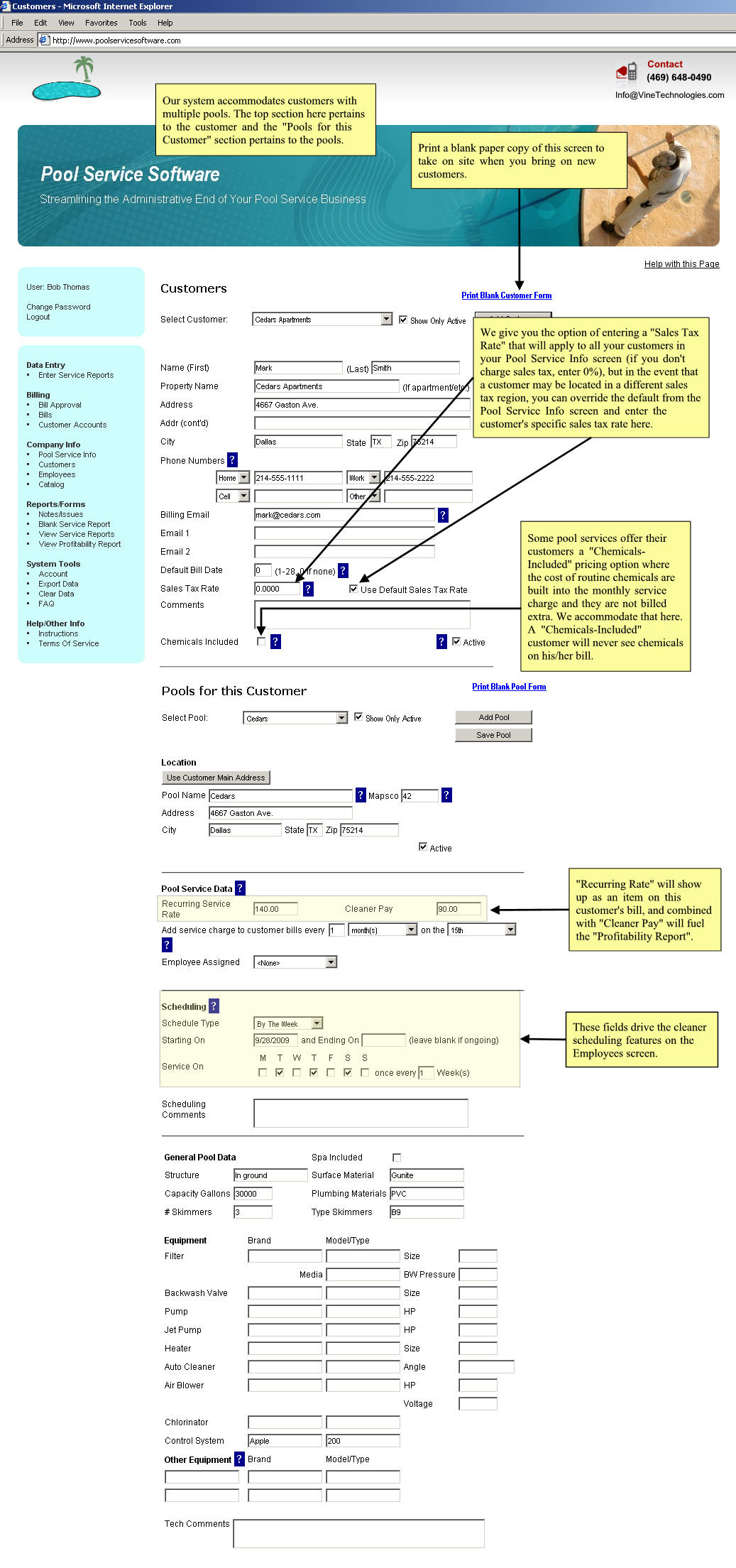
|
Employees Page
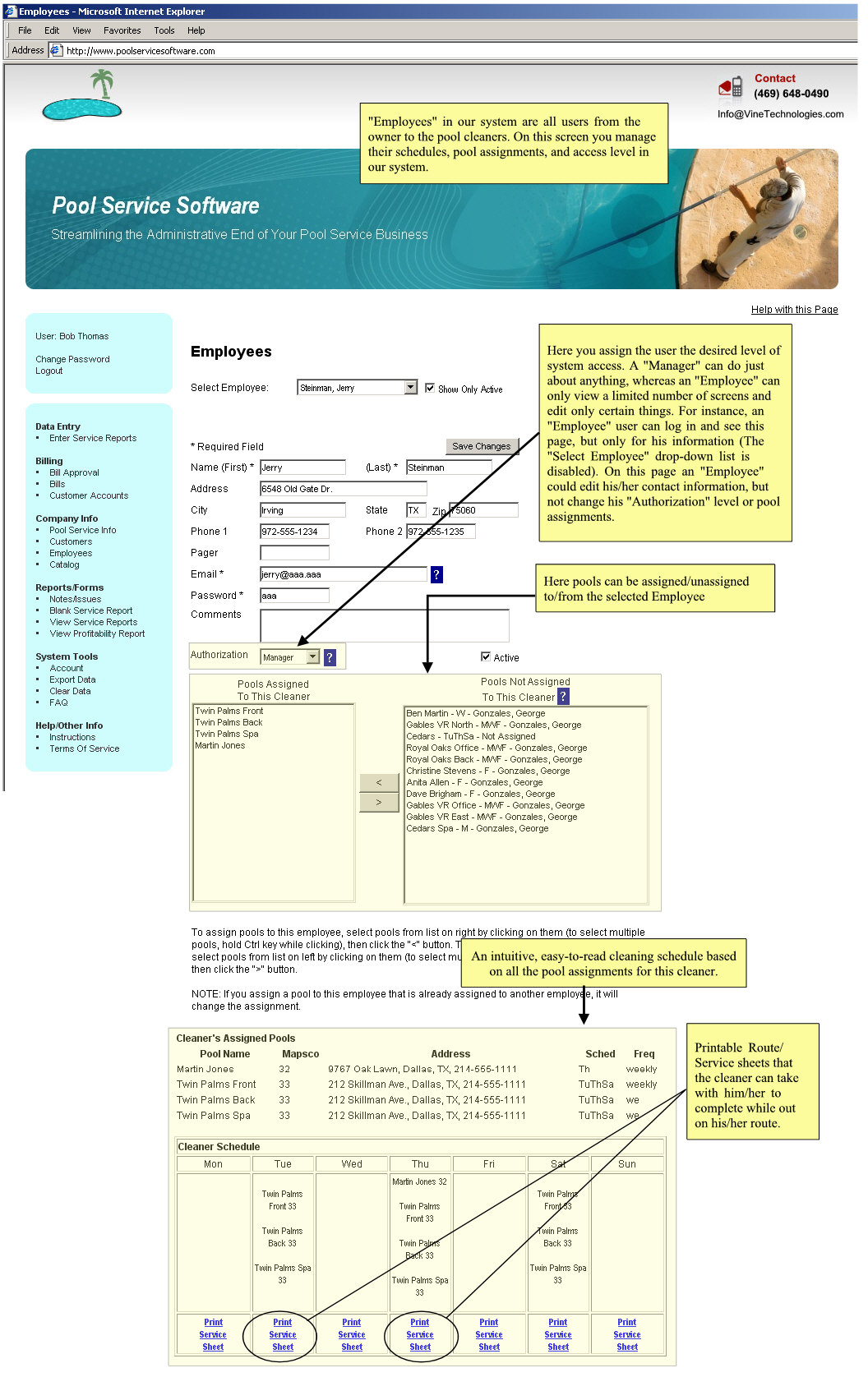
|
Cleaner Route Sheet/Service Cards
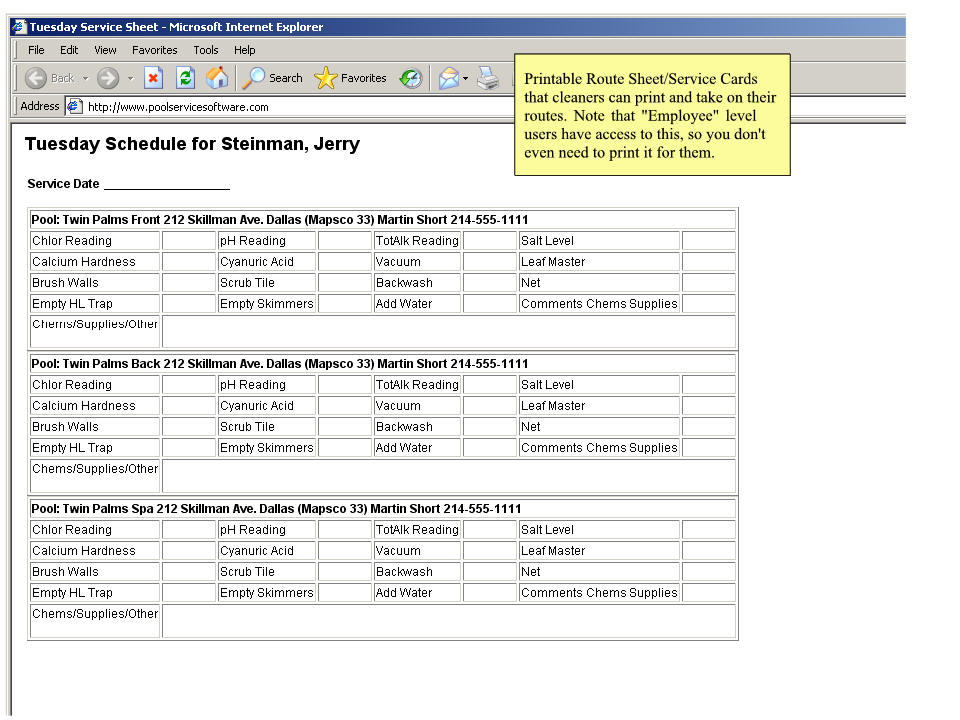
|
Catalog
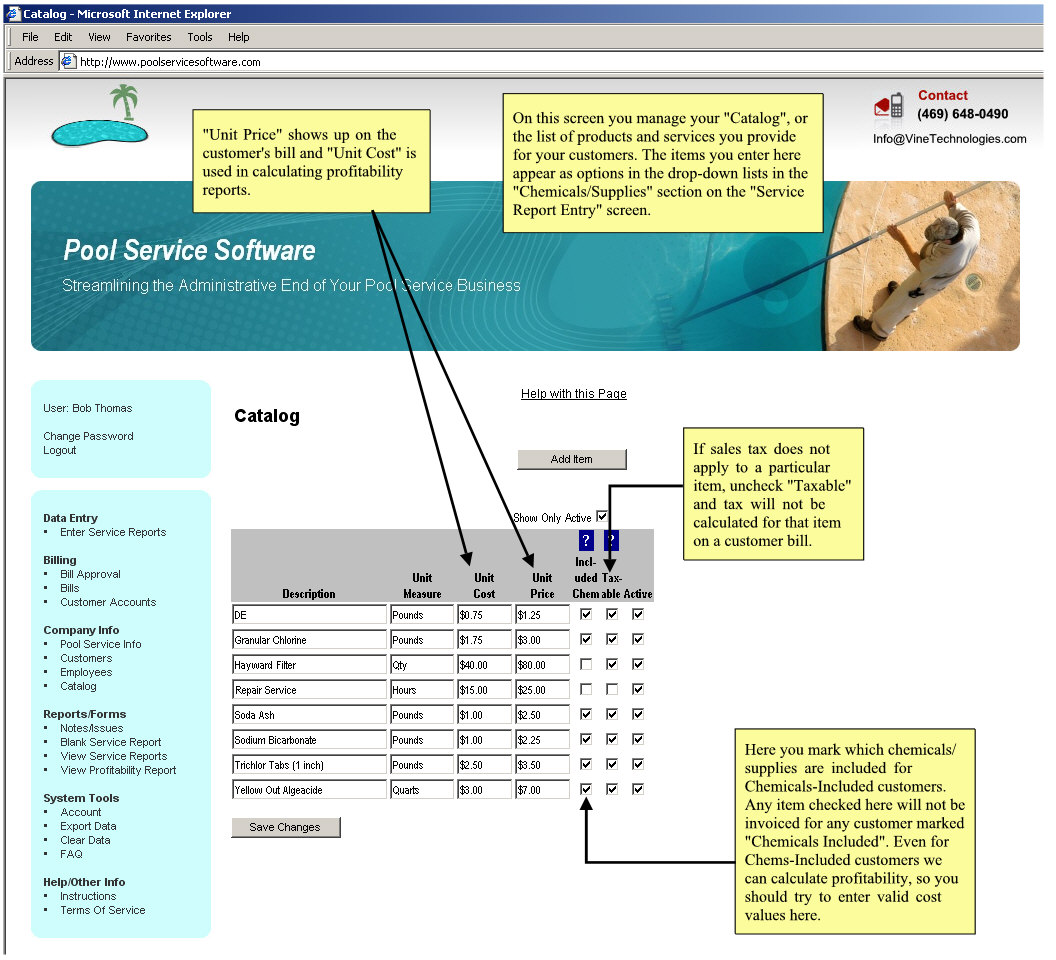
|
Bill Authorization Page
This screen has a little too much punch to squeeze into a little caption box, so we will try to summarize it here. The Bill Authorization screen allows you to view pending billable items that have not yet been billed and approve them for billing. The "Select Customer" drop-down list contains all customers who have outstanding billable items that have yet to be invoiced. Most of the items listed are populated from the Service Report Entry screen (the bottom part labeled "Chemicals/Supplies"), but the "Monthly Service at [Pool Name]" items are automatically populated monthly based upon the monthly rate value you enter in the Customer screen for each pool. The date each month that monthly service charges are added to each pool is driven by the value you entered for "Default Bill Date" for the customer, or the "Default Bill Date" entered on the Pool Service Info screen for all customers without a different bill date, and the first of the month if no defaults are supplied).
We give you two distinctly different options for approving bills on this screen. You may either review each item on each customer's bill and edit, delete, and/or approve items and create customer bills one at a time, or you may just assume that all data entry throughout the month (in the Service Report Entry screen) was accurate and just click "Finalize All Bills". We highly recommend the first option (reviewing each bill one at a time).
When you click "Finalize Bill", several things happen depending on various factors and settings:
- A formatted printable bill is displayed. You can then select "File", then "Print" from your browser's menu to print the bill. Depending on settings (described immediately below) you may not need to print, but should just review.
- If you entered a Billing Email Address for the customer then that bill will automatically be emailed to that billing email address. If you also set up your account to take PayPal payments, a PayPal "Pay Now" button will appear on emailed invoices.
- A record is added to the customer's account reflecting the new charges, and if the the customer is successfully charged via credit card as described above, then a payment record is also added to the customer's account.
We also offer the "Finalize All Bills" option. When you click the "Finalize All Bills" button, it has exactly the same effect as if you were to select each customer from the "Select Customer" box, approve all his/her billable items without editing any of them, and click "Finalize Bill". It just does it all at once without allowing you to review before finalizing.
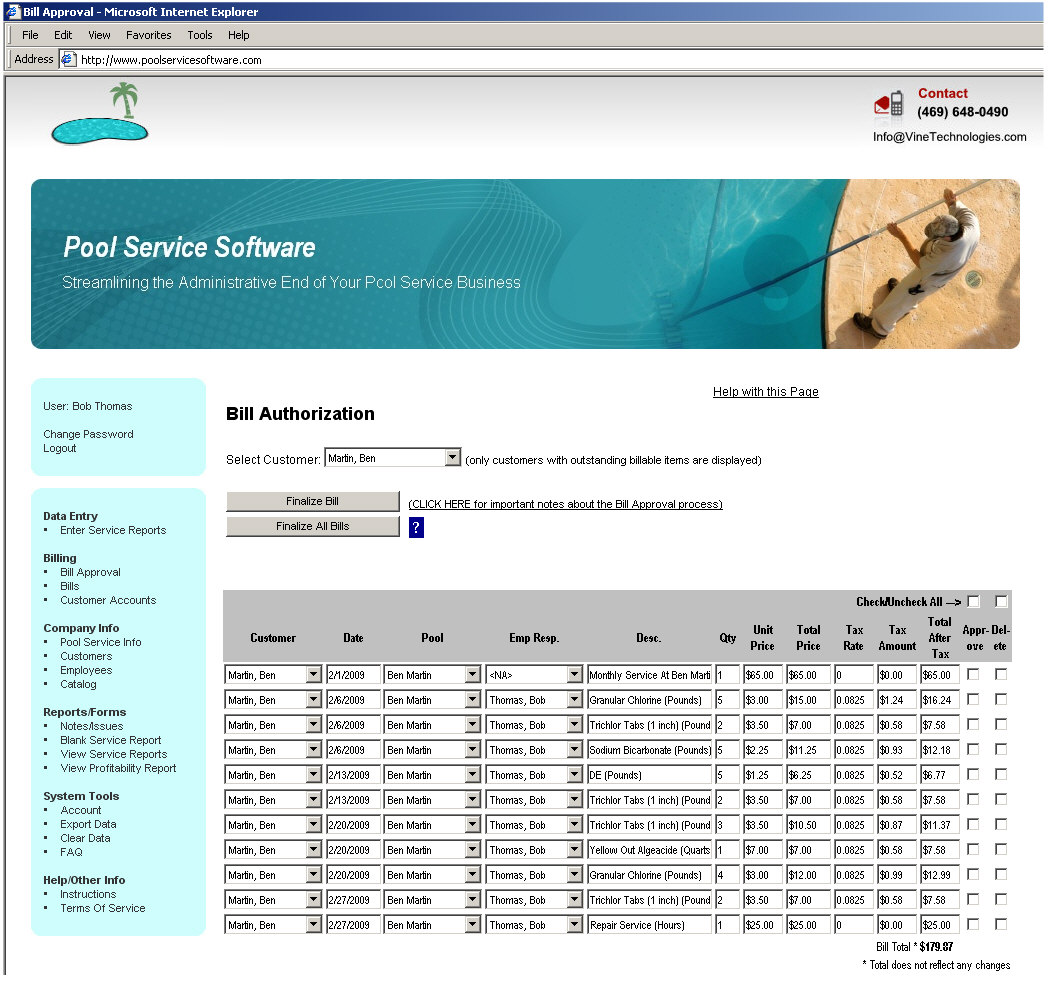
|
Printed Bill
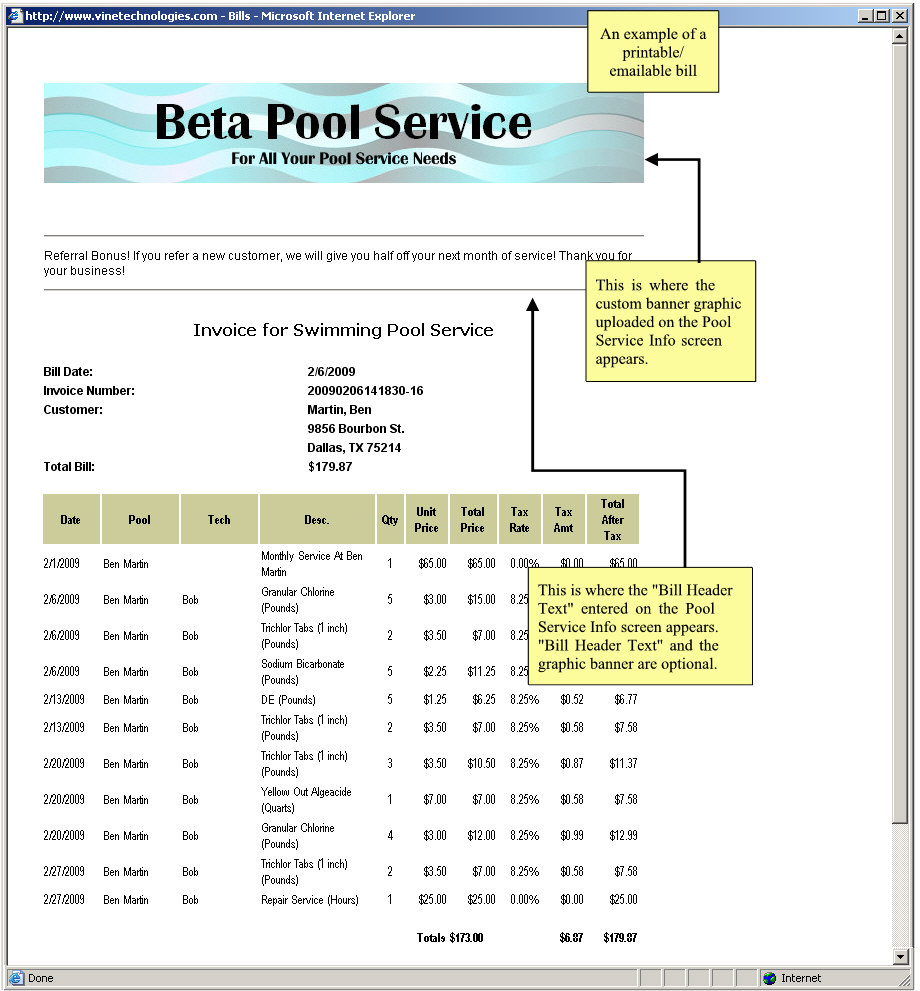
|
Printed Bill
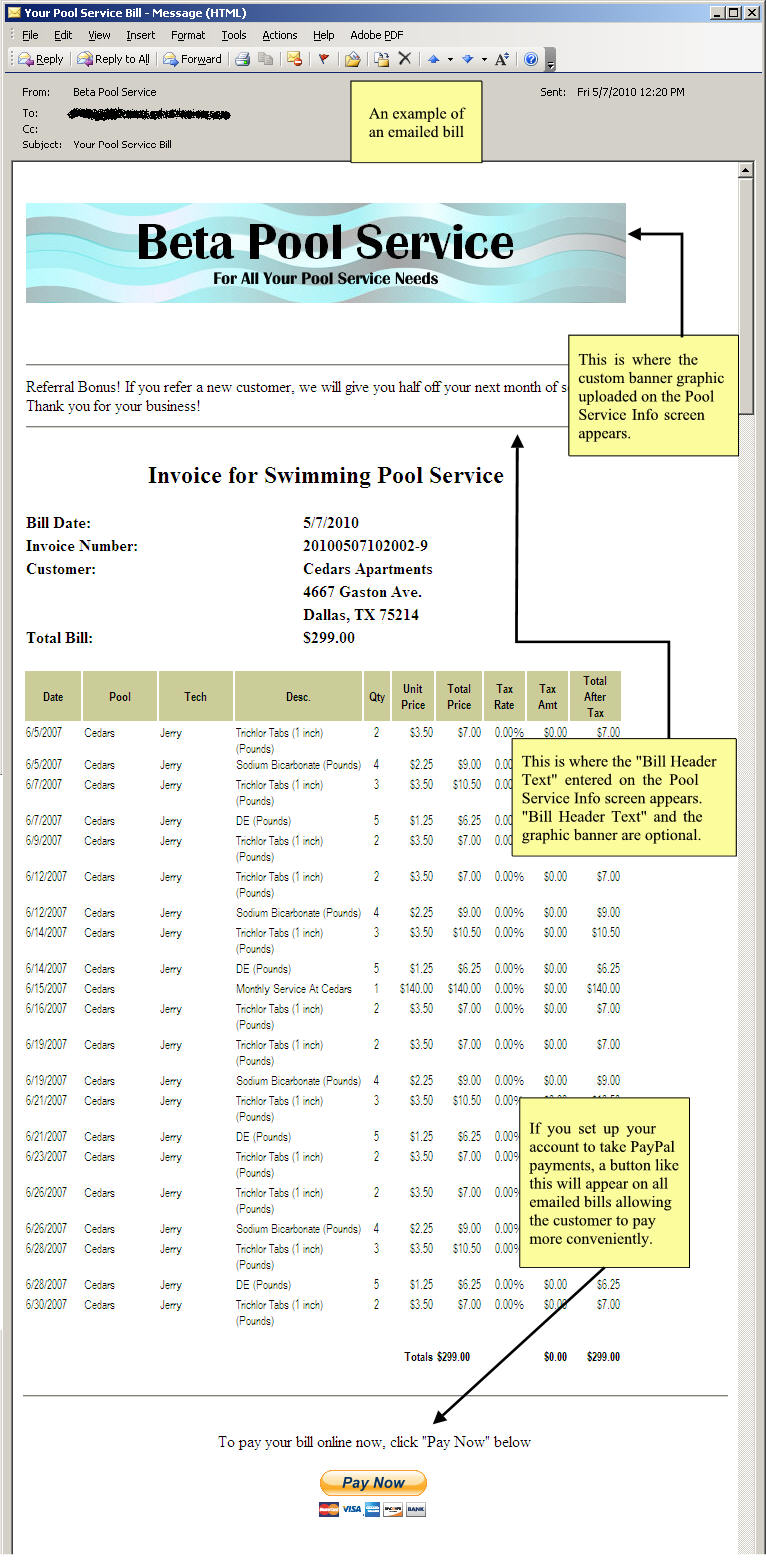
|
Customer Accounts
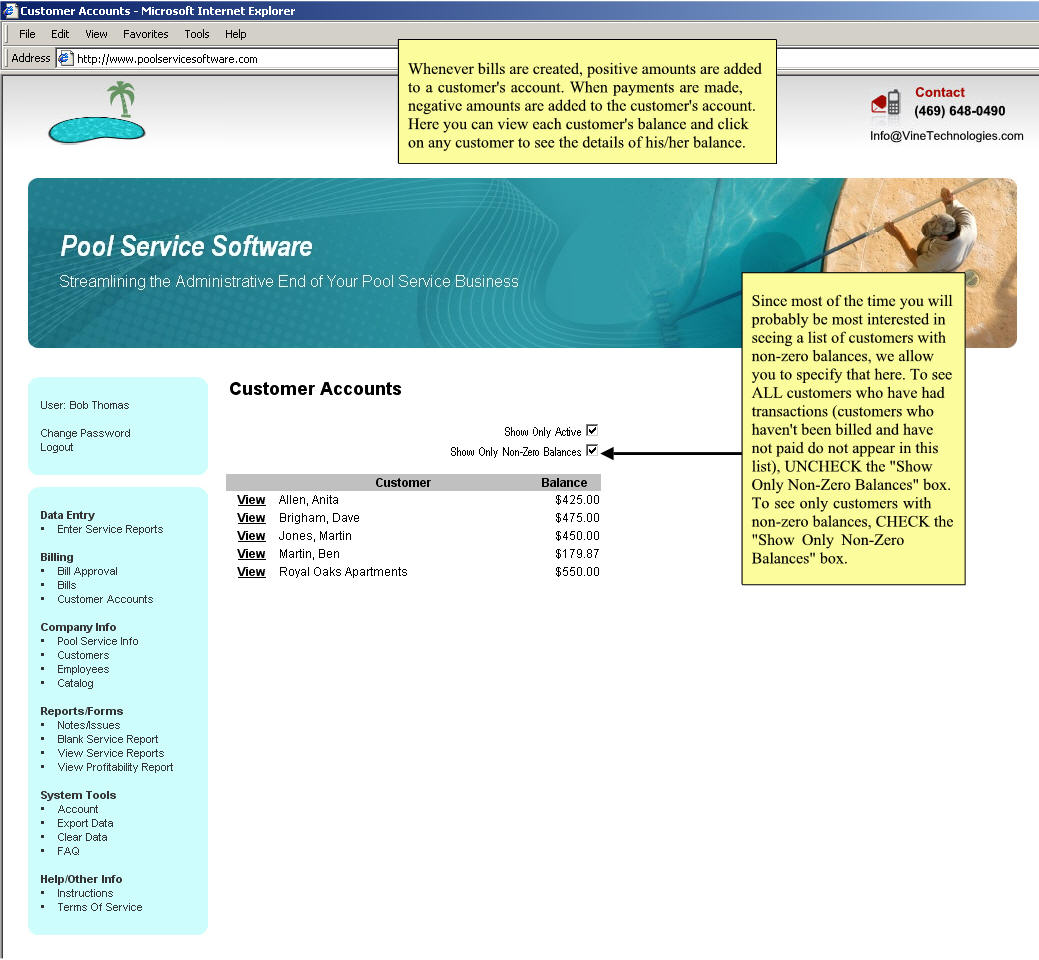
|
Customer Account Detail
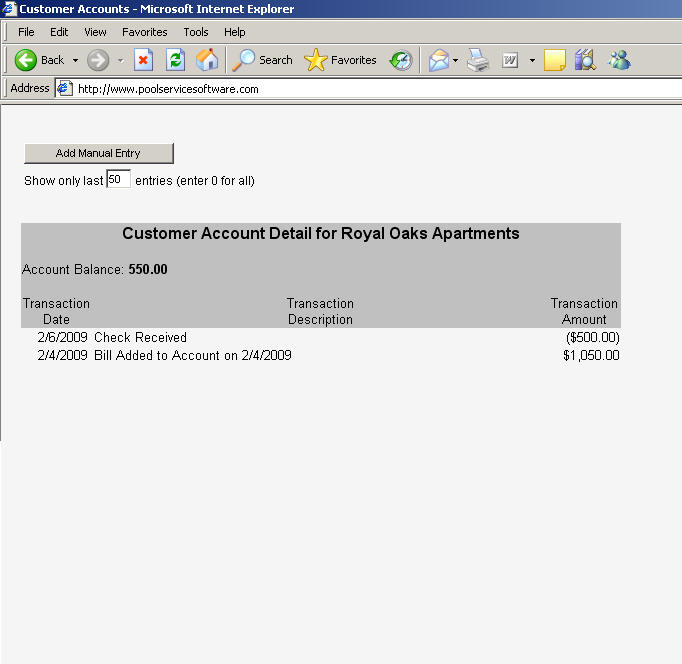
|
Customer Account Detail - Add Mode
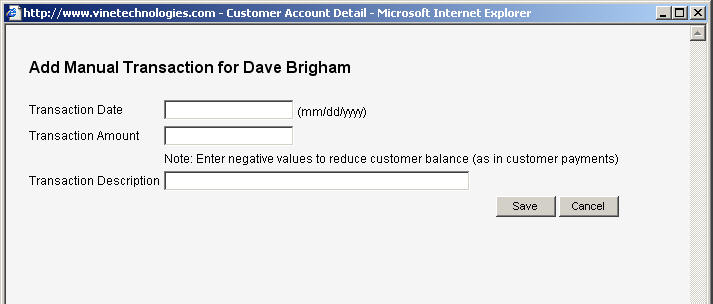
|
Service Report Entry
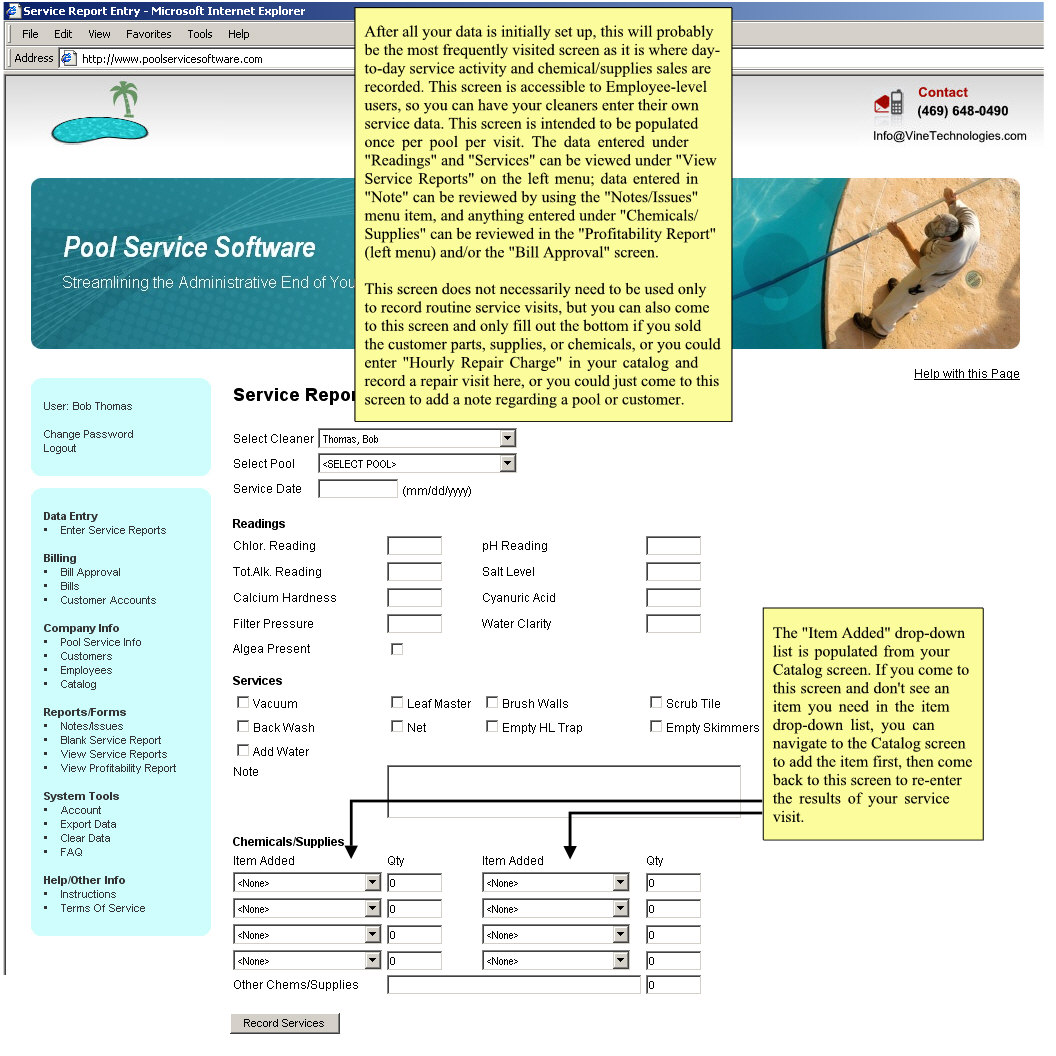
|